SmartArt di Office: curare la grafica di schemi e mappe
L’applicazione SmartArt, presente negli applicativi Microsoft Office, consente di realizzare rapidamente schemi, mappe concettuali, diagrammi, grafici circolari ed altri oggetti grafici dall’aspetto professionale. In questo tutorial analizziamo le procedure che consentono di creare uno schema grafico utilizzando l’applicativo Office Word; da notare, però, che le procedure sono simili anche nel caso si utilizzi Excel, PowerPoint o Publisher.
Per inserire una SmartArt è sufficiente utilizzare il pulsante omonimo presente sulla barra multifunzione INSERISCI.

A video compare una finestra di dialogo dalla quale occorrerà scegliere l’elemento grafico SmartArt; sul lato sinistro della finestra sono presenti delle categorie di schemi grafici (Elenchi, Processi, Cicli, Gerarchie, …) mentre, sul lato destro, viene visualizzata una anteprima dello schema scelto.

Dopo la scelta dello schema SmartArt appare all’interno del documento un’area di lavoro che consentirà di personalizzare quest’ultimo inserendo le etichette.
Supponiamo, ad esempio, di scegliere il layout GERARCHICO appartenente alla categoria GERARCHIA per realizzare una mappa concettuale scientifica.
A video compare la SmartArt scelta racchiusa in una cornice e affiancata da un’area di testo, composta da punti elenco, attraverso la quale possiamo creare la nostra mappa concettuale.
Nel primo punto elenco digitiamo il testo ANIMALI. Nei punti elenco di secondo livello digitiamo rispettivamente il testo VERTEBRATI e INVERTEBRATI. Nel terzo livello della struttura ad elenco digitiamo, in corrispondenza del testo VERTEBRATI, il testo ANFIBI, MAMMIFERI, RETTILI, UCCELLI e PESCI. Utilizziamo durante l’inserimento il tasto INVIO per creare un nuovo punto elenco.
Spostiamoci, con le frecce di direzione sul primo punto elenco posto sotto la scritta INVERTEBRATI e digitiamo, INSETTI, VERMI e MOLLUSCHI, ciascuno in un punto elenco di terzo livello.

Come possiamo osservare, a mano a mano che si inseriscono nuovi elementi, viene aggiornata automaticamente anche la disposizione degli oggetti all’interno della cornice SmartArt.
Il nostro schema è pronto. Sono bastati pochi minuti per realizzare una mappa concettuale dall’aspetto professionale.
Se a seguito dell’inserimento del testo il layout non ci convince perché, ad esempio il testo risulta di dimensioni ridotte, possiamo sempre scegliere un nuovo layout tra quelli disponibili lasciando a SmartArt il compito di aggiornare automaticamente lo schema realizzato.
Utilizziamo la barra multifunzione PROGETTAZIONE presente nel gruppo STRUMENTI SmartArt e confrontiamo, in tempo reale, il nostro schema con gli altri disponibili nel gruppo LAYOUT.
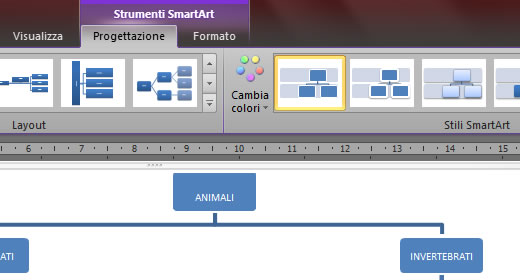
Sempre dalla stessa barra multifunzione possiamo modificare i colori dello schema scelto o assegnare uno stile differente agli oggetti della mappa concettuale elaborata.
I colori possono essere assegnati anche in maniera personalizzata, ad esempio scegliendone uno per ogni livello gerarchico presente nello schema.
Se ci accorgiamo di aver pasticciato troppo il nostro lavoro, possiamo utilizzare il pulsante REIMPOSTA ELEMENTO GRAFICO, presente in fondo alla barra multifunzione PROGETTAZIONE, per riassegnare lo stile automatico iniziale e ricominciare da capo.



